Scadenze pagamenti¶
La sezione permette di tenere traccia delle scadenze dei pagamenti da effettuare.
Dal menu laterale, selezionare «Fattura elettronica» e poi «Scadenze pagamenti». Appare l’elenco di tutti i pagamenti da effettuare o effettuati.
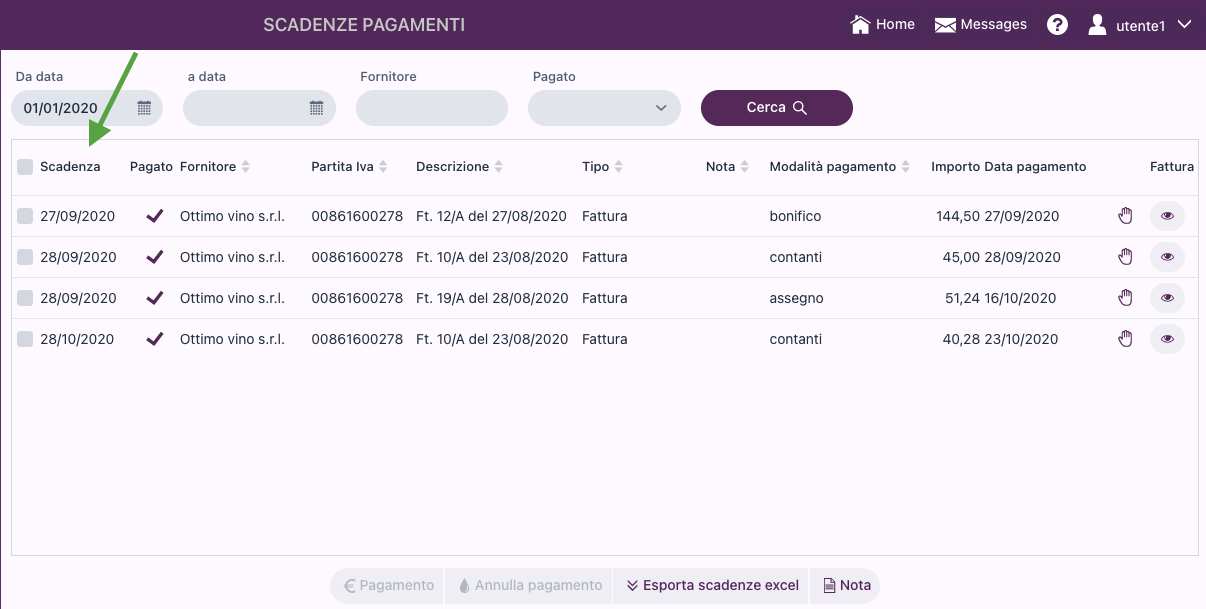
Alcune celle possono essere evidenziate in colori diversi:
Giallo: la scadenza per il pagamento è a breve;
Rosso: la data limite per effettuare il pagamento è stata superata;
Bianco: il pagamento è stato effettuato.
L’icona occhio al termine di ciascuna riga a destra indica che la fattura è stata visualizzata: se l’icona appare sbarrata, la fattura non è ancora stata visualizzata.
Fare una ricerca¶
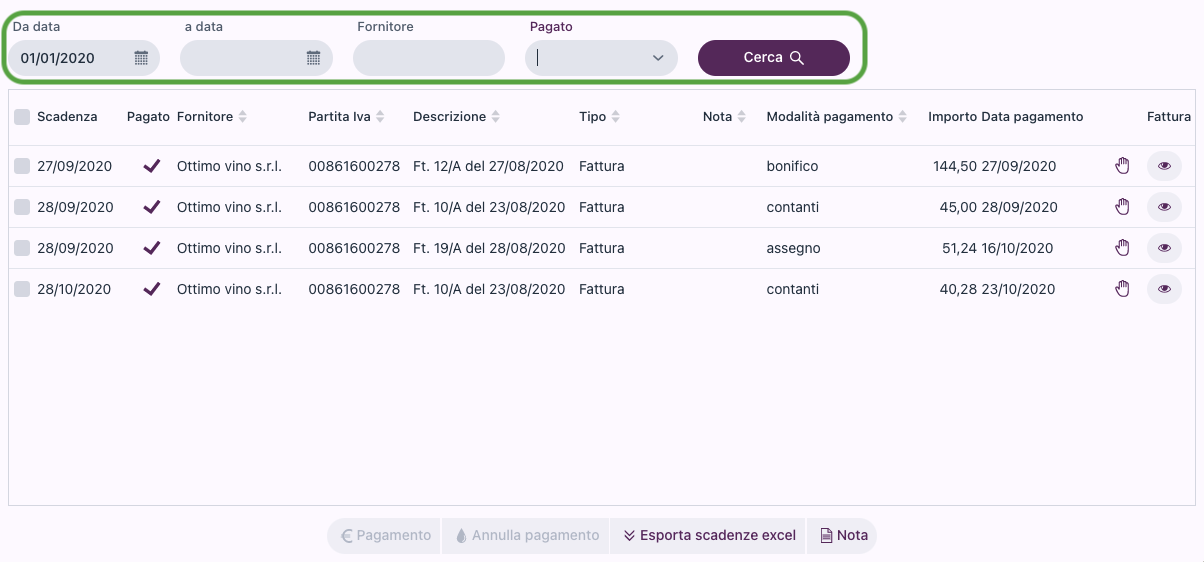
La riga in alto permette di effettuare una ricerca tra i pagamenti usando vari filtri:
da data e a data: per indicare un intervallo di visualizzazione
Fornitore
Pagato: per visualizzare automaticamente i pagamenti effettuati e quelli ancora da saldare
Dopo aver selezionato i filtri, cliccare su «Cerca».
Inserire un pagamento¶
Per aggiornare un dato, selezionare la riga corrispondente e cliccare su «Pagamento.
Inserire l’importo e la data del pagamento da registrare. Cliccare su «Conferma».
Inserire una scadenza extra fattura¶
Per inserire una scadenza pagamento non legata ad una fattura (es. «affitto» o «stipendi»): premere il tasto + in alto a destra, comparirà una nuova riga nella tabella che andrà compilata con i valori desiderati.
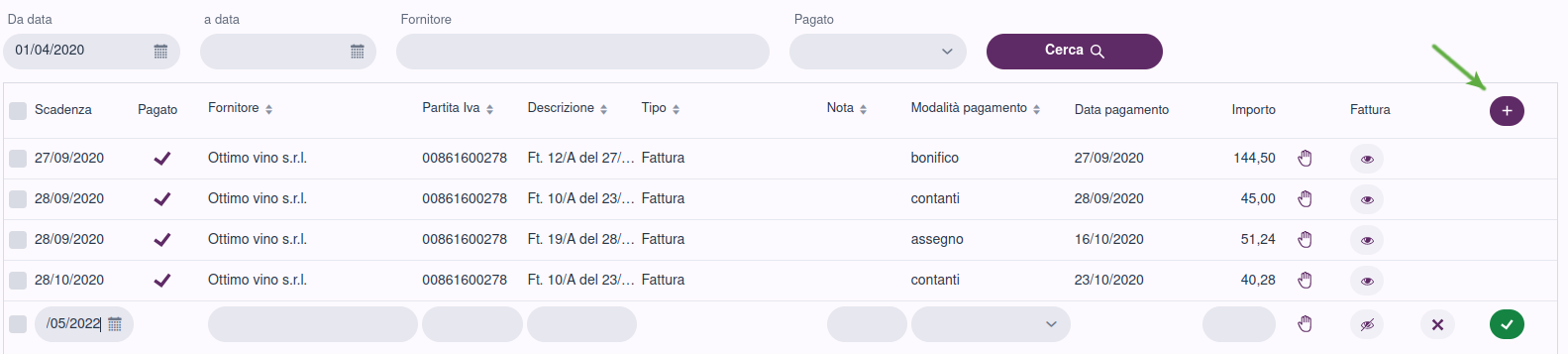
Annullare, esportare, annotare¶
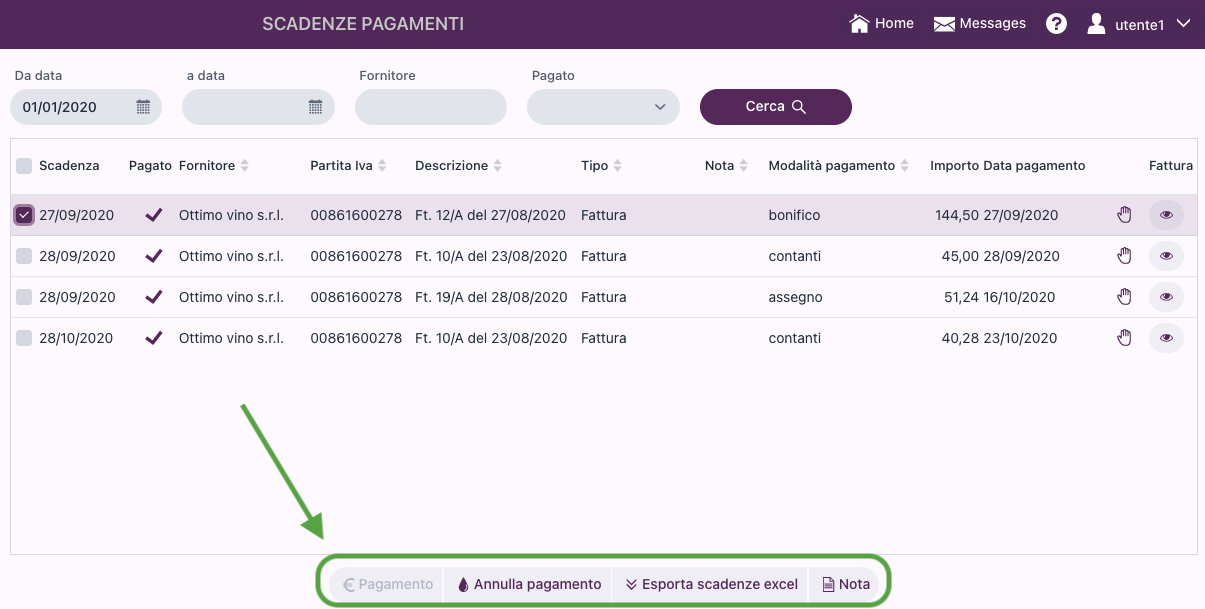
Per annullare un dato, cliccare sulla riga e selezionare «Annulla pagamento».
Per esportare la lista dei pagamenti in formato «Excel», cliccare su «Esporta in formato Excel» e salvare il file sul proprio computer.
Per aggiungere una nota ad un pagamento, selezionare la riga corrispondente e cliccare su Nota. La nota viene visualizzata nella colonna relativa.