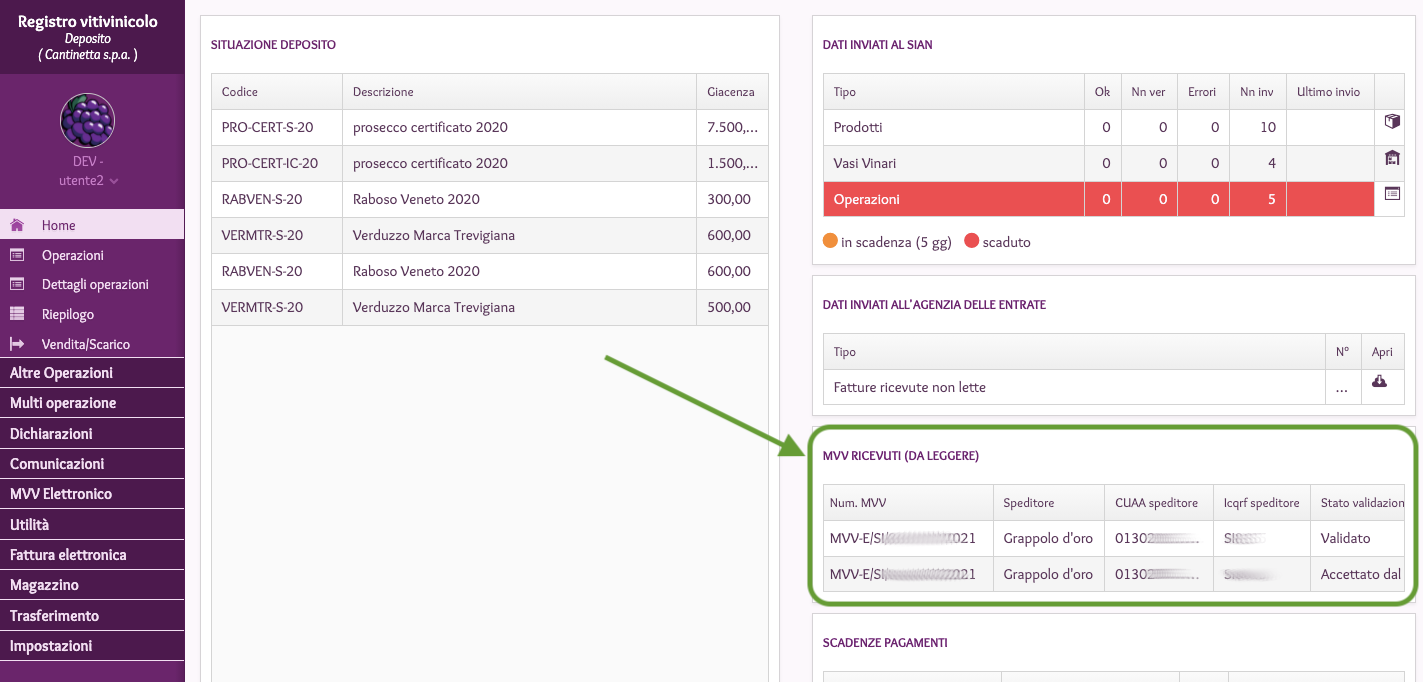Mvv Ricevuti¶
Mostriamo come operare con gli MVV-E ricevuti in questo video tutorial sul canale YouTube di Registro.wine:
Gli Mvv ricevuti sono mostrati nella homepage di Registro.wine, in una sezione dedicata:
Visualizzare e confermare MVV ricevuti¶
Per visualizzare gli MVV ricevuti, selezionare «MVV» dal menu di sinistra e cliccare su «Ricevuti».
La ricerca degli MVV ricevuti viene effettuata automaticamente una volta al giorno. Per controllare eventuali nuovi MVV, cliccare su «Cerca online» e verificare se vengono aggiunti altri MVV.
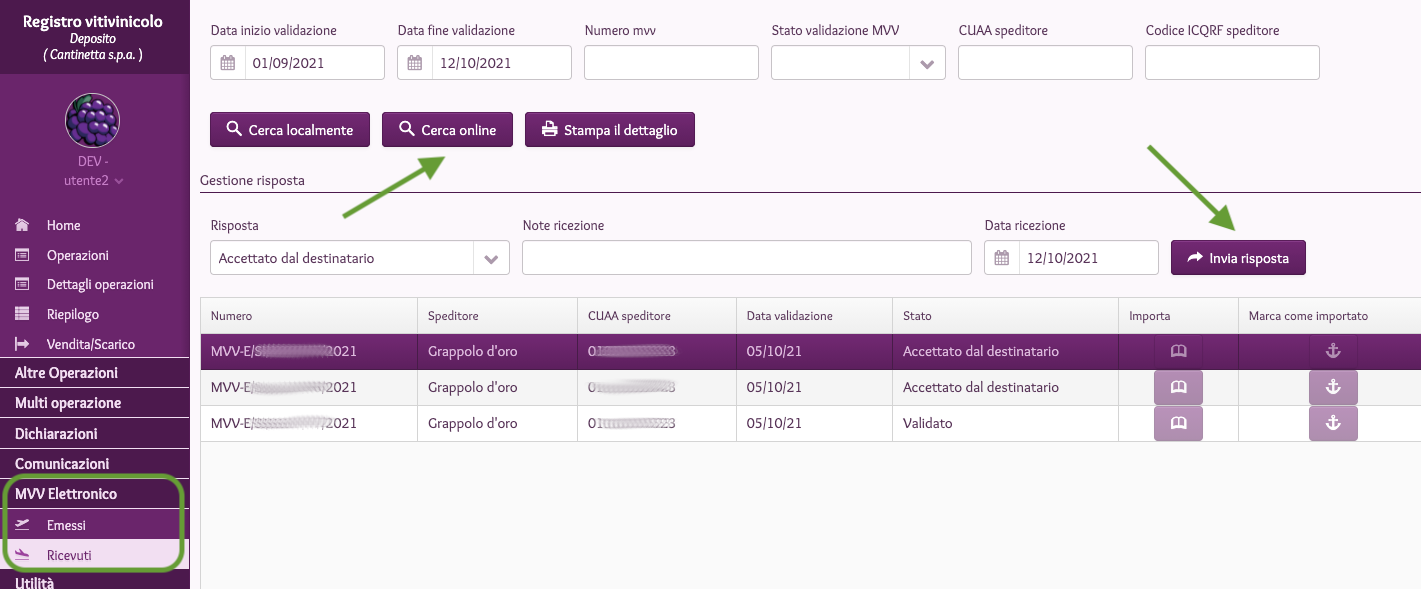
Per inviare la risposta all’MVV ricevuto, selezionare la riga corrispondente e cliccare su «Invia risposta». Il corretto invio viene confermato da un messaggio.
Importare l’MVV-E come operazione di carico¶
Dopo l’invio della risposta, è possibile importare i prodotti relativi all’MVV ricevuto. Ci sono due modalità per farlo.
Modalità 1: da «MVV ricevuti»
Selezionare la riga corrispondente al documento e cliccare sull”icona a forma di libro corrispondente alla colonna «Importa». Vengono mostrate le righe dell’MVV ricevuto. Se viene trovato un prodotto già esistente, esso viene proposto automaticamente. In alternativa, il prodotto può essere copiato dall’MVV, cliccando sull’icona corrispondente alla colonna «Copia prodotto».

Inserire la descrizione interna del prodotto e il codice da attribuire: a questo il prodotto viene inserito in anagrafica.
Per confermare l’inserimento, cliccare su «Salva». Il documento viene marcato come «Caricato», con la creazione automatica di un”operazione di carico.
L’operazione è visibile in tutti i suoi dettagli nella sezione «Operazioni» dal menu di sinistra.
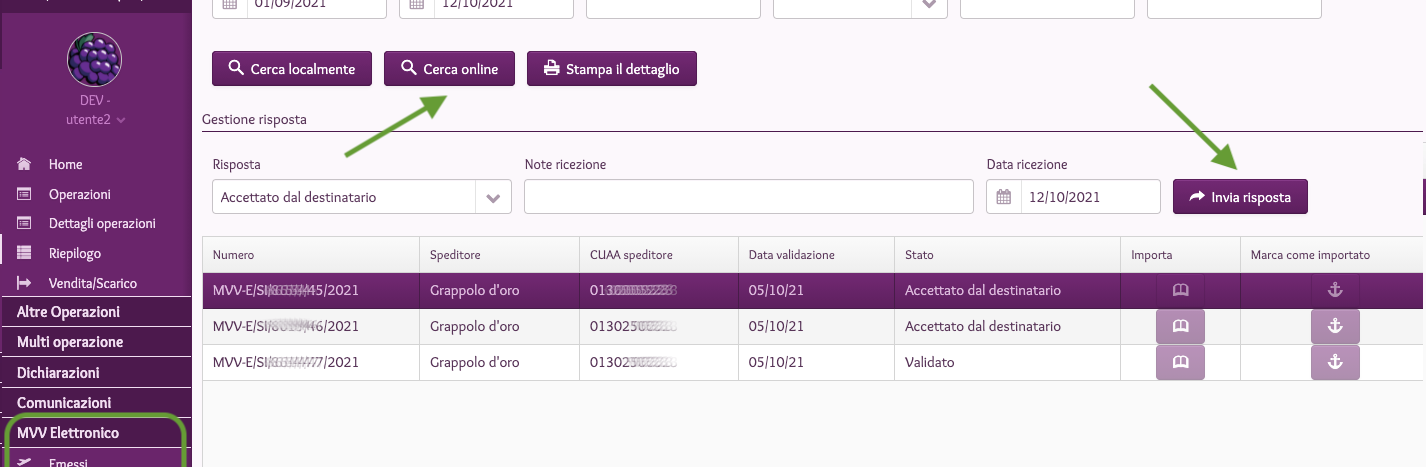
Modalità 2: da «Trasferimenti»
Dal menu di sinistra, selezionare «Trasferimento» e cliccare su «Elenco trasferimenti».
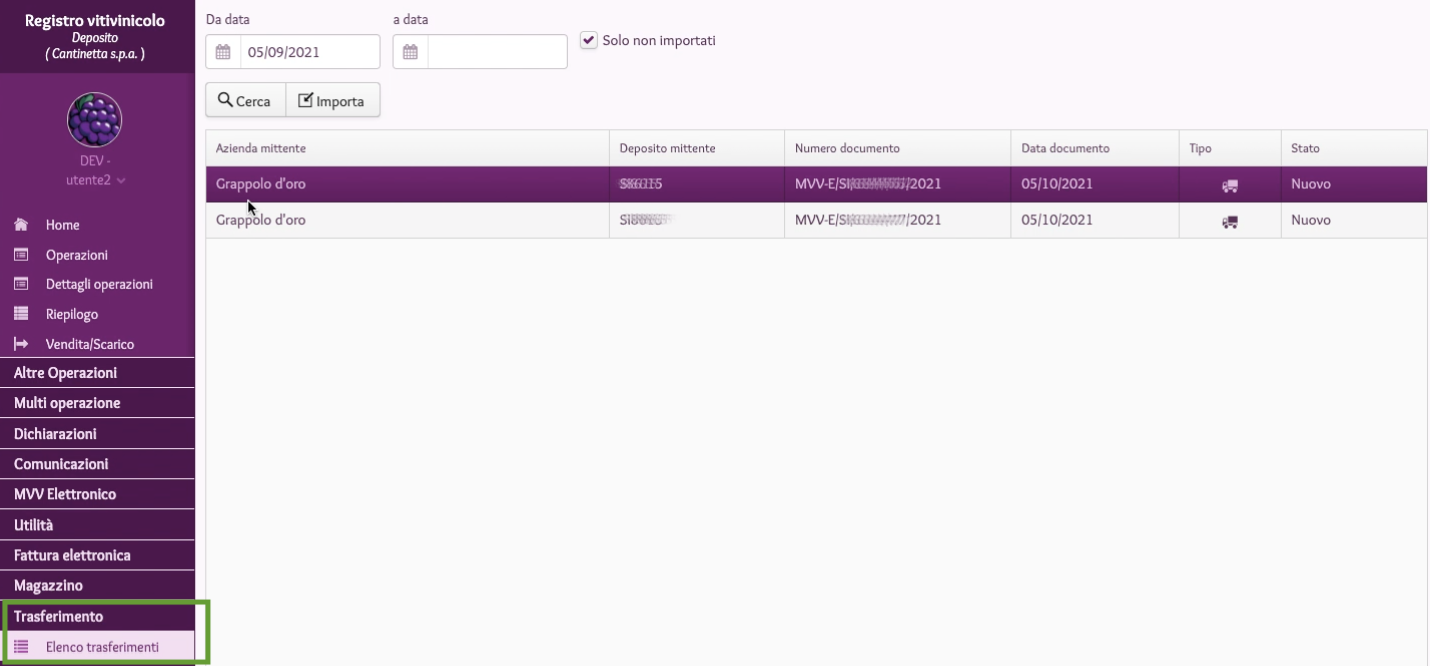
Viene mostrato l’elenco dei trasferimenti recenti. Selezionare una riga e cliccare su «Importa». Inserire la descrizione interna del prodotto e il codice da attribuire. Anche in questo caso, il prodotto viene inserito in anagrafica.
Cliccando su «Salva» viene creata l”operazione di carico.
Per maggiori indicazioni su come procedere ad assegnare descrizione e codice ad un prodotto, rimandiamo alla sezione Creare un nuovo prodotto