Soggetti¶
I «Soggetti» sono tutte le entità (clienti individuali o imprese) con le quali si fanno operazioni di vendita, scarico e spedizione.
Per accedere a quest’area, selezionare dal menu laterale di home la sezione «Impostazioni» e da lì «Soggetti». L’elenco che appare comprende i soggetti già salvati.
Inserire un nuovo soggetto¶
L’inserimento base di un nuovo soggetto è mostrato anche in questo video tutorial sul canale YouTube di Registro.wine:
Per inserire un nuovo soggetto, cliccare su «+» in alto a sinistra.
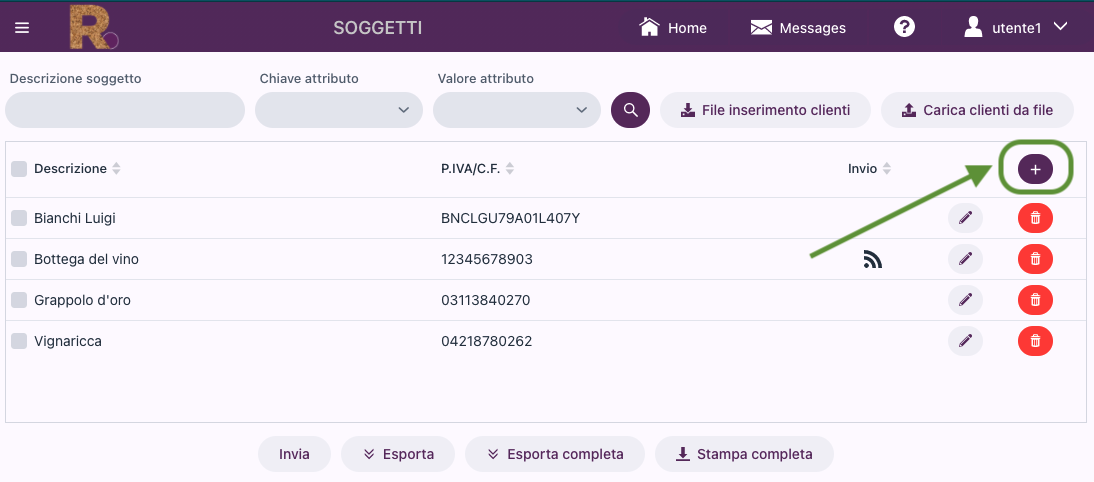
Compilare i campi che appaiono. Ricordiamo che l’asterisco rosso segnala che si tratta di informazioni obbligatorie.
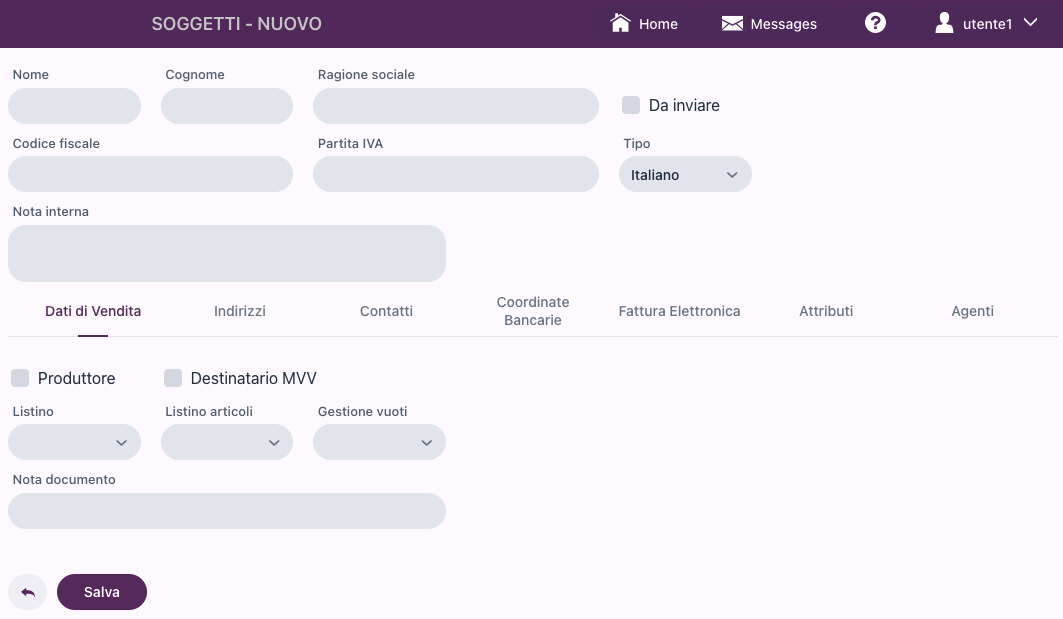
Dati generali¶
nel caso di un soggetto individuale, compilare «Nome», «Cognome» e «Codice Fiscale»
nel caso di un’impresa, compilare i campi «Ragione sociale» e «P. IVA»
Da inviare e MVV elettronico
Nel caso il soggetto sia inserito per un’operazione che andrà inviata al SIAN, cliccare sul quadratino corrispondente a «Da inviare». Se invece si sta inserendo il soggetto per gestione interna, lasciare il quadratino in bianco.
Ugualmente, se il soggetto rientrerà in un MVV-elettronico, segnalarlo con un clic sul quadratino bianco corrispondente.
Tipo
Selezionare:
nazionale, se è italiano
comunitario, se è di un paese appartenente all’Unione Europea
extra-comunitario, se è di un paese non appartenente all’Unione Europea
Dati di Vendita¶
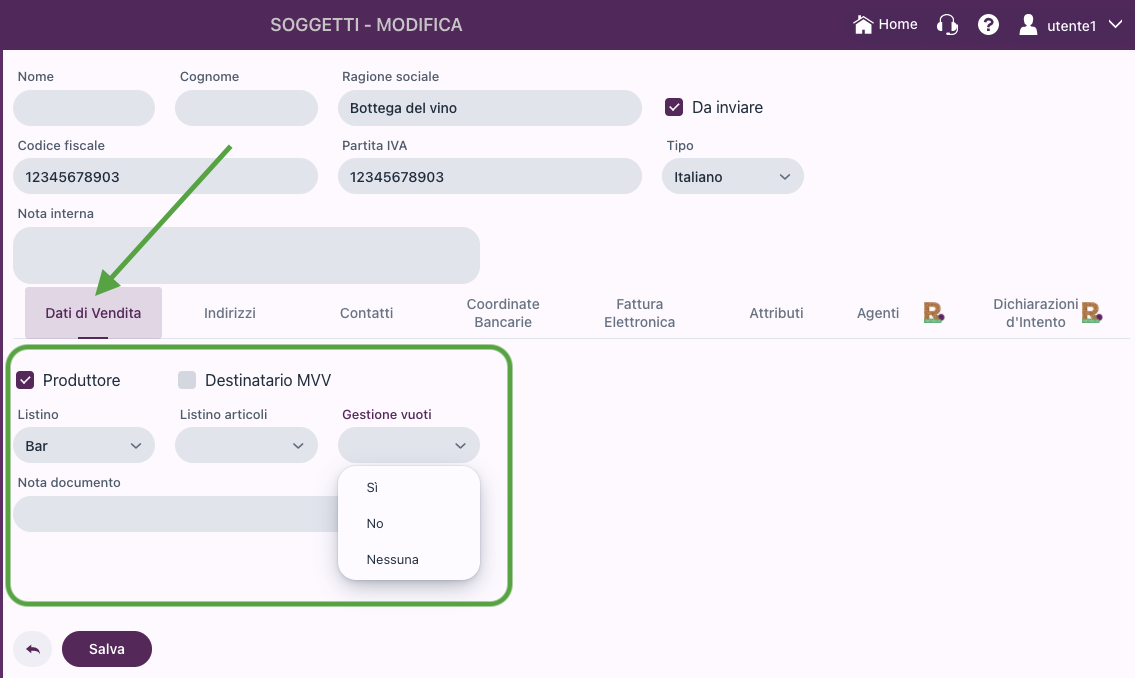
Listini
Per la compilazione della sezione «Listini», rimandiamo alla sezione dedicata e al video tutorial su Listino
Gestione vuoti
Selezionare «Sì» perché nei documenti di vendita sia automaticamente proposta la Gestione Vuoti, «No»perché non venga mostrata. Lasciare in bianco se la gestione vuoti sarà attivata solo per alcuni documenti.
Indirizzi¶
Indirizzo
Inserire l’indirizzo del soggetto, cliccando su «Pr.» se si desidera che questo sia salvato come indirizzo principale.
È possibile inserire più di un indirizzo: solo uno, tuttavia, può essere salvato come principale.
Contatti¶
Contatto
Indicare il contatto principale del soggetto inserendone i dati e cliccare su «Principale». Per confermare l’inserimento, cliccare sul pulsante con la spunta.
Coordinate bancarie¶
Inserire le coordinate bancarie del soggetto se utili ai fini delle operazioni.
Fattura elettronica¶
Compilare i campi utili ai fini dell’emissione della fattura elettronica. Nella sezione Altri Dati, compilando i campi sottostanti a Altri Dati Gestionali verrà inserita una riga nelle fatture intestate al cliente, contenente i dati specificati.
Attributi¶
Per la definizione di questi campi, rimandiamo alla pagina dedicata agli Attributi soggetto
Agenti¶
Selezionare gli agenti associati al soggetto. Per maggiori dettagli sulla gestione degli agenti, rimandiamo alla sezione Agenti
Dichiarazioni d’Intento¶
Associare delle dichiarazioni d’intento al soggetto. Per maggiori dettagli sulla gestione delle dichiarazioni d’intento, rimandiamo alla sezione Dichiarazione d’Intento
Salvataggio¶
Una volta inseriti tutti i dati obbligatori e quelli utili alle operazioni, cliccare su «Salva». Il nuovo soggetto inserito apparirà nell’elenco nella sezione «Soggetti».
Funzioni di gestione¶
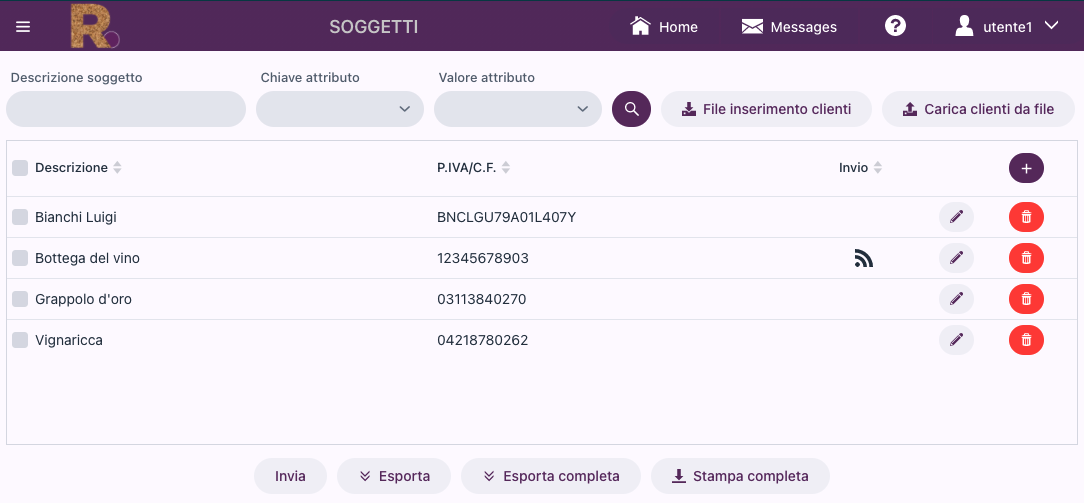
Dalla schermata principale dedicata ai soggetti è possibile selezionare uno o più soggetti ed effettuare alcune operazioni:
Per inserire un nuovo soggetto, cliccare su +.
Per modificare un soggetto già esistente, cliccare sull’icona matita. Se il dato sul soggetto era già stato inviato al SIAN, dopo la modifica è necessario inviarlo nuovamente cliccando su «Invia»;
Per eliminare un soggetto, cliccare sull’icona cestino. La cancellazione non è trasmessa al SIAN. Attenzione: non è possibile eliminare un dato su un soggetto che è già stato oggetto di operazioni.
Per inviare un dato sul soggetto al SIAN, cliccare su Invia. Per inviarne più di uno contemporaneamente, selezionare le spunte a sinistra di ciascun soggetto e cliccare su «Invia». Attenzione: l’invio deve essere verificato e confermato dal SIAN. Solitamente, l’operazione avviene automaticamente in pochi minuti. Solo quando il SIAN comunica l’avvenuta verifica il dato può considerarsi effettivamente inviato;
Altre funzioni:
Esporta: per esportare i dati sul soggetto selezionato in formato Excel;
Esporta completa: per esportare in formato Excel i dati di tutti i soggetti in elenco;
Stampa completa: per creare un PDF da salvare o stampare in cartaceo di tutti i soggetti presenti in elenco.
Per effettuare ricerche, utilizzare i filtri disponibili in cima ad ogni colonna, relativi a nome/cognome/ragione sociale, attributi o chiave.